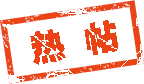生活百科
leo

帖子:94
精华:0
积分:188
注册:2015-12-14
Photoshop不能直接拖拽打开图片的解决办法
我们知道Adobe Photoshop打开图片的方式有很多种,其中有一种是我们经常用到的,那就是直接从资源管理器或者其他地方中直接把图片通过拖拽的方式拖到PS窗口中打开,在Win10系统中,使用PS的用户却遇到了无法直接将图片拖拽到PS中的问题,该怎么办呢?在本文中Win10之家小编给大家分享下Win10系统下图片无法拖拽至PS软件中的解决方法。
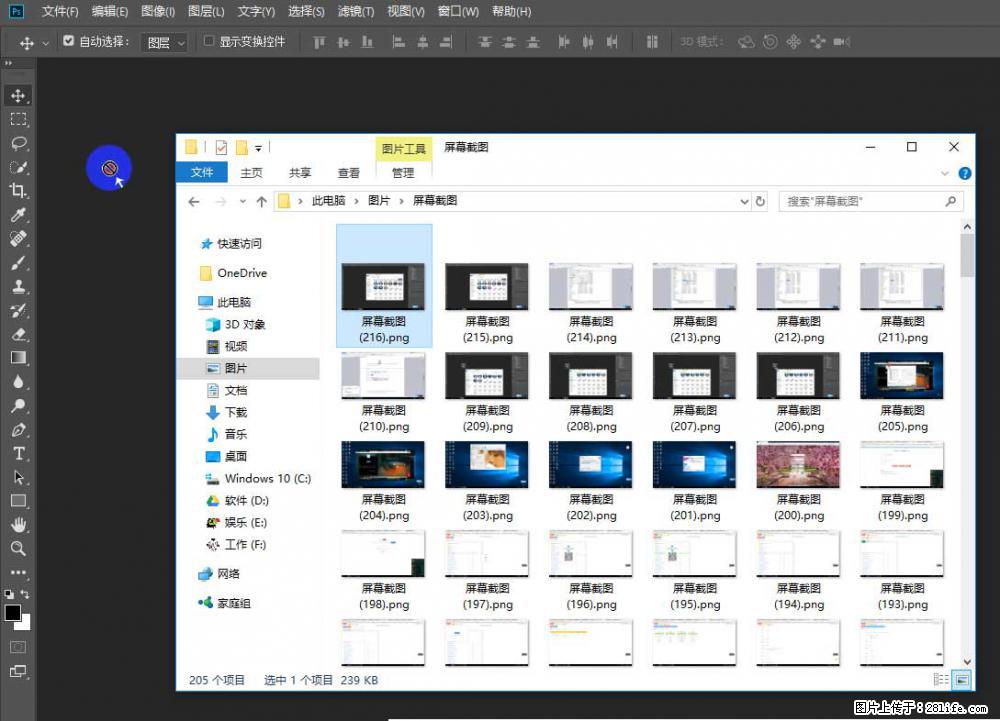
方法一:
其实解决这种事情很简单,只需要设置两个地方就可以了,如下图
1、右键Photoshop的图标点击选项卡“兼容性”,选择windows7以兼容模式运行(记得勾选)
2、同样的界面往下看,勾选“以管理员身份运行此程序”,最后点击应用确定按钮就可以解决了。
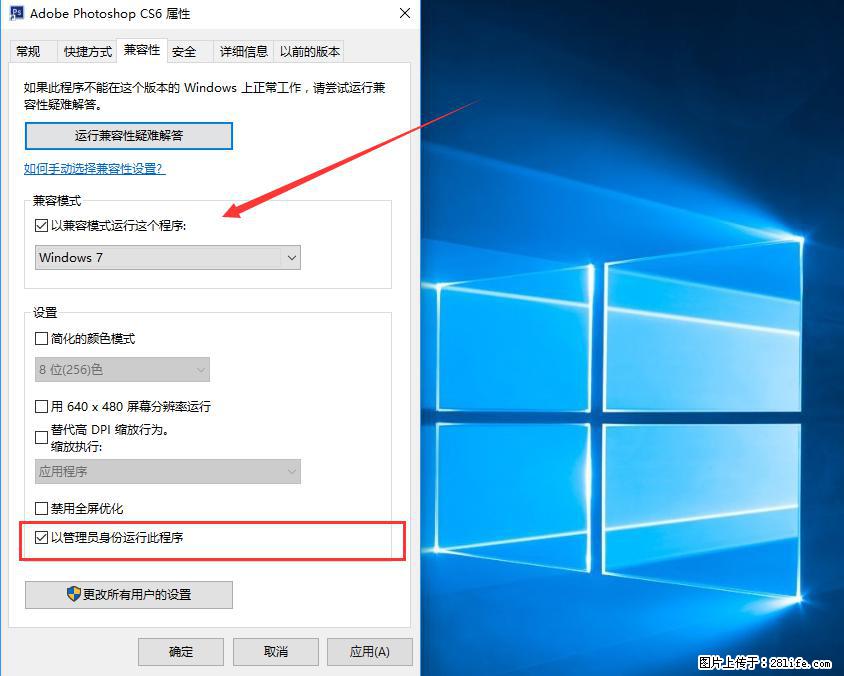
方法二:
测试环境:Windows 10
软件版本:Adobe Photoshop CC 2018
问题描述:从资源管理器直接拖拽图片到Adobe Photoshop CC 2018软件窗口的时候,无法打开图片,显示禁止图标。
解决办法:可以通过修改注册表来解决。
1、键盘同时按下“WIN+R”键(WIN键是ctrl和alt中间的那个键),打开“运行”窗口。

2、在弹出的运行窗口中,输入“regedit”。输入完成后,按“确定”按钮,或者键盘上的Enter键。进入注册表界面
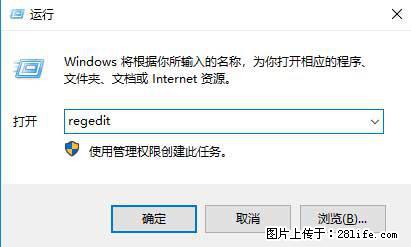
3、在注册表界面,找到“HKEY_LOCAL_MACHINE”,双击鼠标左键,展开目录表。或者,单击目录前面的小箭头图标,展开目录表。
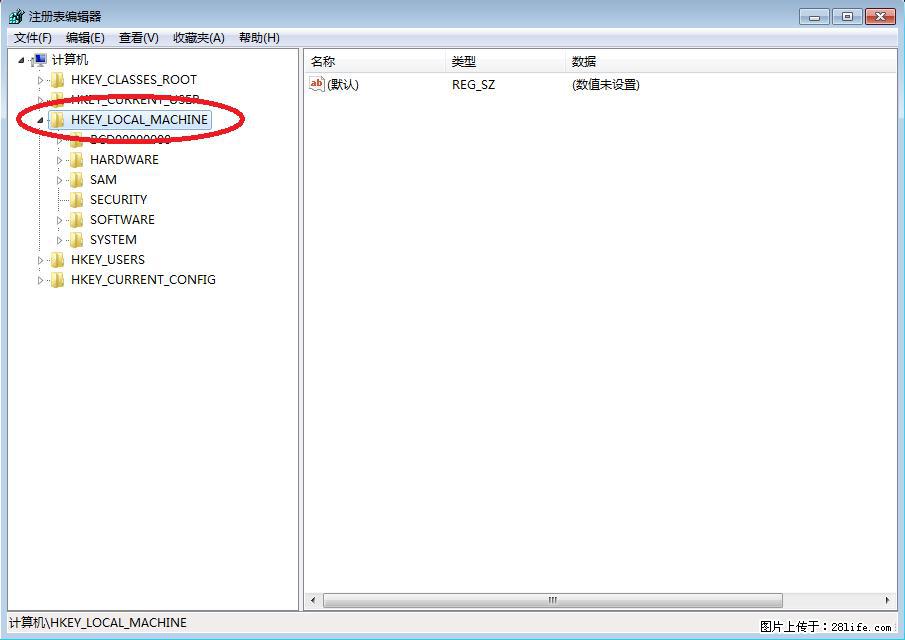
4、同样的方法找到下级目录“计算机\HKEY_LOCAL_MACHINE\SOFTWARE\Microsoft\Windows\CurrentVersion\Policies\System”,到达我们最终的目标点。
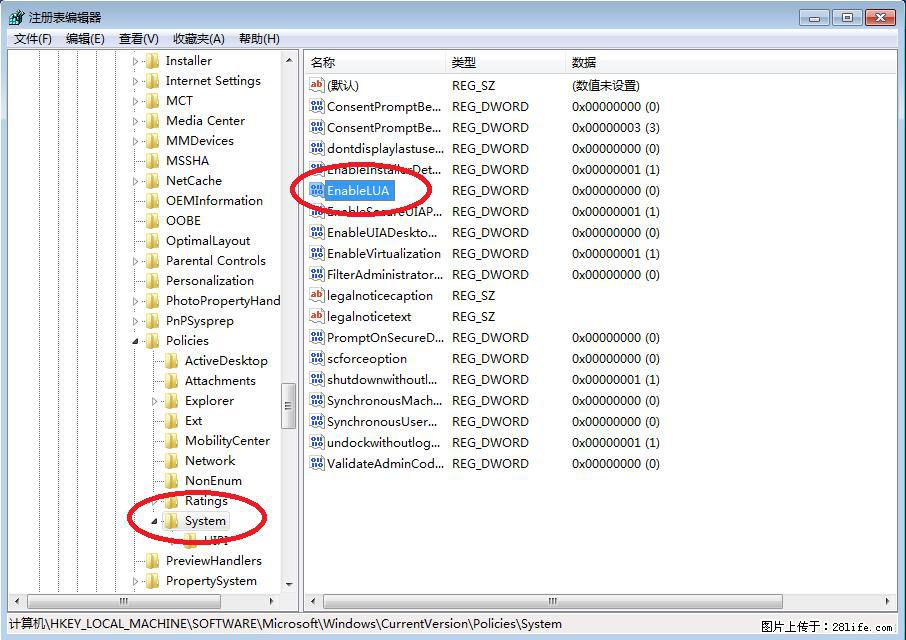
5、在界面的右侧找到“EnableLUA”,右击鼠标点击“修改”,或者双击鼠标左键。
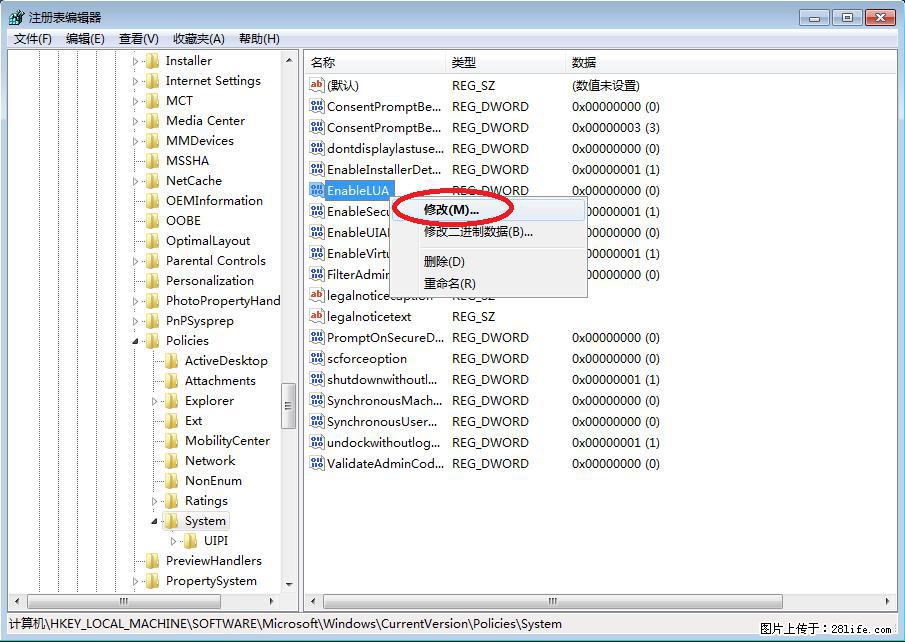
6、在弹出的窗口中,将“数值数据“的数字修改为0,然后点击“确定”按钮。
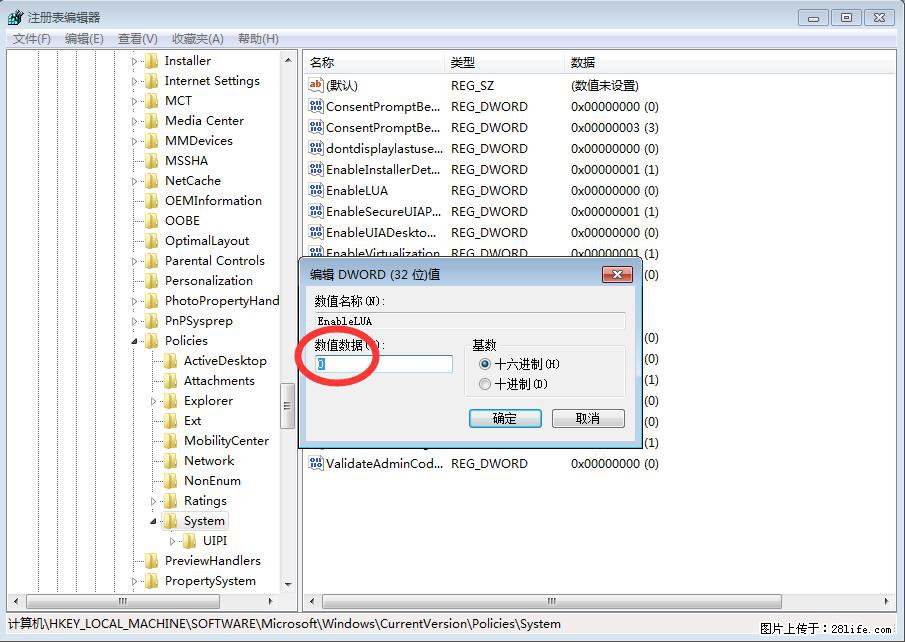
7、数值修改完成后,要重启电脑。重启完成后,可以打开你的PS试试拖拽打开图片了。
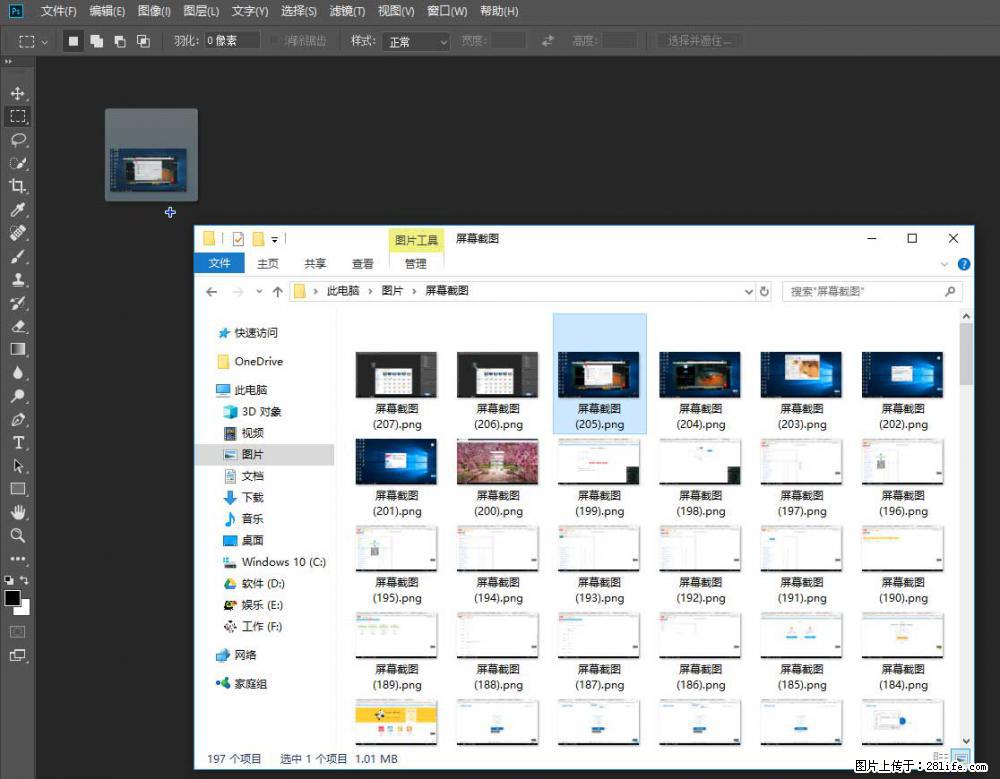
注:
关于windows10打开Photoshop出现错误
windows10安装Adobe Photoshop后双击打开显示错误Error:16,错误图例如下
解决方案:这个时候我们只需要右键Photoshop的图标“以管理员身份运行就可以了”
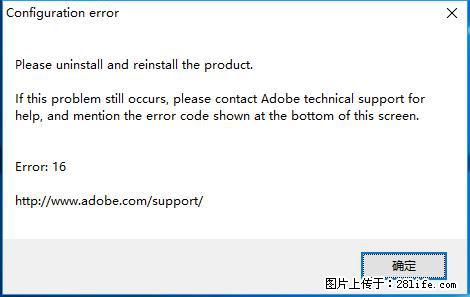
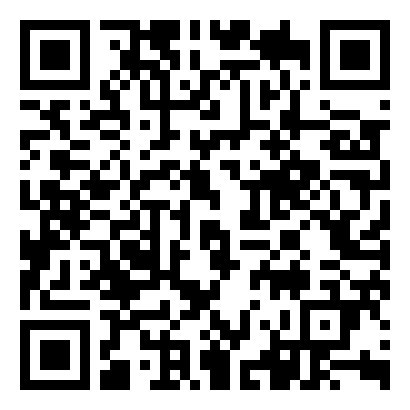
查看移动版
← 扫码查看移动版【转发给朋友】或【分享到朋友圈】
1、查看方法:使用手机微信扫描二维码,打开本页移动端页面。
2、分享方法:在打开的本页移动端页面,点击右上角的“...”,选择【转发给朋友】或【分享到朋友圈】即可。
2、分享方法:在打开的本页移动端页面,点击右上角的“...”,选择【转发给朋友】或【分享到朋友圈】即可。

关注公众号
xixizi

帖子:3
精华:0
积分:21
注册:2024-09-11
同樣被霸凌的人決定勇敢發聲
#勞動部霸淩
大家好,最近看到公務員被霸凌致S,我內心無比難過,這4年我也面對同樣的困境,真的很希望有人幫幫我,告訴我該怎麼辦。
我家境算是比較貧困,109年我從國防大學畢業,來到資通電軍指揮部網路戰聯隊工作,當時的我滿腔熱血,以為終於可以緩解家裡經濟壓力和為國家作出貢獻,但現實卻是無休無止的打壓、辱罵、霸凌……我們一進入部門,帶領我們的L姓少校就是我的直屬領導,這幾年他在我們部門裡一直欺下媚上耍官威、打假卡、長官咆哮,我每天的生活如履薄冰,戰戰兢兢。
L少校隨時隨地公開飆罵,什麼「淦你娘」這種幹話經常掛在嘴邊。平時一個不爽就摔公文,情緒化飆罵沒有我們背景的人,對有靠山的下屬說話就非常客氣,還會陪笑。只要是我寫的公文,極盡所能雞蛋裡挑骨頭,而且每次只改一個地方,公文退個十幾二十次也是常見,還會咆哮你怎麼教不會,明明有的修改地方是他自己寫的。對有靠山的人犯錯別字這種大錯誤,就非常客氣,只改一遍,一笑而過。還會凹你無休止加班,假日也不得安寧,有次週末我有事出門,已經報審申請,長官在群組問到我一個負責問題,我沒在一小時內回答或衝到辦公室處理,就電話罵的狗血淋頭。有時還要去超商幫他繳信用卡費、蒸早餐、女下屬每天都要在他到辦公室前打掃衛生澆花,看部下不順眼就拿考績威脅。疫情期間經常無視軍紀宿夜不歸出去喝花酒,有次被我輪值正好撞到,原以為他會理虧,結果看到我直接就罵「看夠了沒!看什麼看!淦你娘」。
不單是霸凌,還經常中飽私囊浮報戰功,已經檢舉過很多次,完全沒有作用,迎接的是變相體罰,和變本加厲的辱罵。我們的工作會在對岸的網路平台採購鏈路,鏈路都是有公價的,一般一二千塊一條,專線會更貴一些,但也不會超過五千塊。我給L長官送文件看到他每個月購買鏈路的核銷費用都在四五十萬,我剛剛來部隊的時候還在想工作好危險,這麼容易報廢鏈路,實際工作上一個月損失的鏈路也就那麼兩三條。L長官核銷文件表格裡一條鏈路就要五萬塊,不知道那麼多錢被他拿去哪裡了。而且每次作戰前就已經把邀功的報告寫好,我們攻擊不下來就逼我們用PS改圖卡,硬說攻下了中共的網站或者電子示看板,這樣向上級報功。其實國家每年對我們的撥款資金其實挺多,但是不知道為什麼,我們的辦公設備一直老舊,電腦設備很卡只修不換,我跟同僚們還要自費買滑鼠和鍵盤。L少校也毫無領導風範、愛國情懷,在給新兵訓話的時候甚至「資安人才哪裡都需要,中共就算打來了,憑我的本事和掌握的訊息,投降了絕對能繼續當軍官的,現在你們這些廢物只能當炮灰」……種種讓人窒息。
國軍現在各部隊勤務繁重, 兵役制度改為軍事訓練役後,基層部隊少了義務役軍、士官人力補充,使得我們業務更形吃重,加上L少校這種人的存在,整個體制烏煙瘴氣,低薪水
加上高壓力,我很多同僚已經跳槽去到資安、網路行銷公司,對國軍來講是重要的人才流失……
多次檢舉,L少校不僅未受懲處,直屬的督察長也視而不見,讓我心寒。前年軍隊發生自傷案件,L少校竟然還在會議上公開言語霸凌說「很多人也執行同樣的工作,分明是有的人抗壓性弱」,讓人錯愕。現在看到很多人因為吳姓公務員的死,站出來發聲,感覺又看到了希望。我有L少校辱罵我錄音的證據,如果貼文沒被強制封鎖,我願意發出。這次發聲不只是為我自己,更是為其它被霸凌的對象,更是「資安即國安」的誓言,為我熱愛的中華民國。
本來不想揭開這故事,總覺得忍一忍裝乖事情就過去了,最近也有新人入編,我也在被慢慢邊緣化,但最近看到公務員被霸凌致S,內心無比難過,為什麼迫害者可以升官發財保平安,我們受害者什麼也沒做錯,即便自殘付出生命代價,風平浪靜之後,加害者依舊可以幸福生活?我不服!社會不應該是這樣,與其沉浸在負面情緒裡,看L少校把環境搞爛,不如化悲憤為力量去談論昔日所遭受不合理的鳥事。
社會進步的成本不應該是個人的生命,況且我們已經犧牲夠多了,面對不公,沉默只會讓壓迫繼續,大家勇敢發聲,我們都有責任,讓這悲劇成為改變的催化劑。